The sensor is leased accurate during the first day of operation, likely because of sensor initialization and run-in effects common at startup with enzyme-based in vivo glucose sensing.enzyme-based 酵素in vivo 体内のin vivo glucose sensing. The sensor isleast accurate during the first day of operation, likely becauseof sensor initialization and run-in effects common at startupwith enzyme-based in vivo glucose sensing.on and run-in effects common at startupwith enzy
https://taky-t1-life.hatenablog.com/entry/%E2%96%A0
NightscoutのアプリはSalesforceのクラウド・サービスHEROKUで動いていますが、2月1日からHEROKUのログインがMulti Facotor Authentificatin(多要素認証)になるので、その登録をしました。備忘録として内容をまとめます。
Nigjtscoutのセットアップはユーザー用アプリをGithubからDeployしてカスタマイズ後にHEROKU上で使用する仕組みになっています。そのため、Nightscoutのバージョンアップ以外にHEROKUにログインする必要が無いのが実情。でも、今Multi Facotor Authentificatinの登録を行っておかないと、後でトラブると思い、登録しました(Facebookに2/1までに行わないとダメとの書き込みがありますが、登録せずに放置した場合にどうなるかはわかりません)。
HerokuのMulti Facotor Authentification(多要素認証)の仕組み
この登録を行うと、HEROKUのユーザーIDとスマホが紐付けられ、ログイン時にスマホで認証するようになります。指定したスマホが手許に無ければHEROKUにログインできません。スマホの機種変更を行った場合、登録の変更が必要になる(Recovery codeを使ってログイン後、Manage Multi-Factor Authentificationで登録をやり直す)ので、要注意。
Multi Factor Authentificationの仕組みを俯瞰できるよう登録完了後のログイン手順で説明します。私の場合、HEROKUのログインはWindowsパソコン、スマホはiPhoneです。
① HEROKUのログイン画面にメールアドレスとパスワードを入力(パソコン)

② 指定されたスマホで認証を行う旨のメッセージが表示される(パソコン)

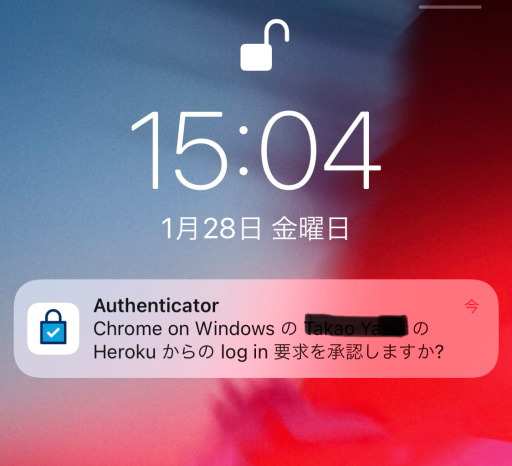
④ 「承認」をタップして認証する(スマホ)
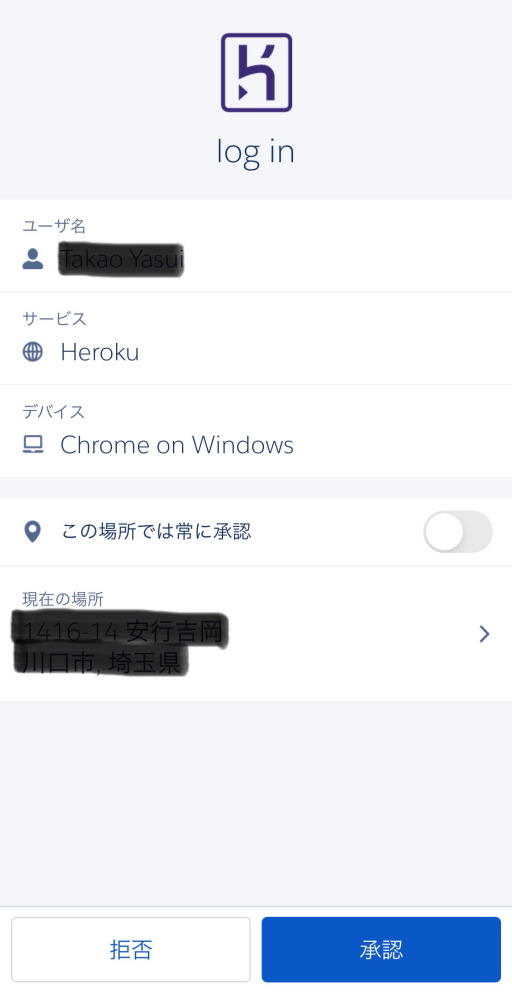
認証後に画面が切り替わる(スマホ)
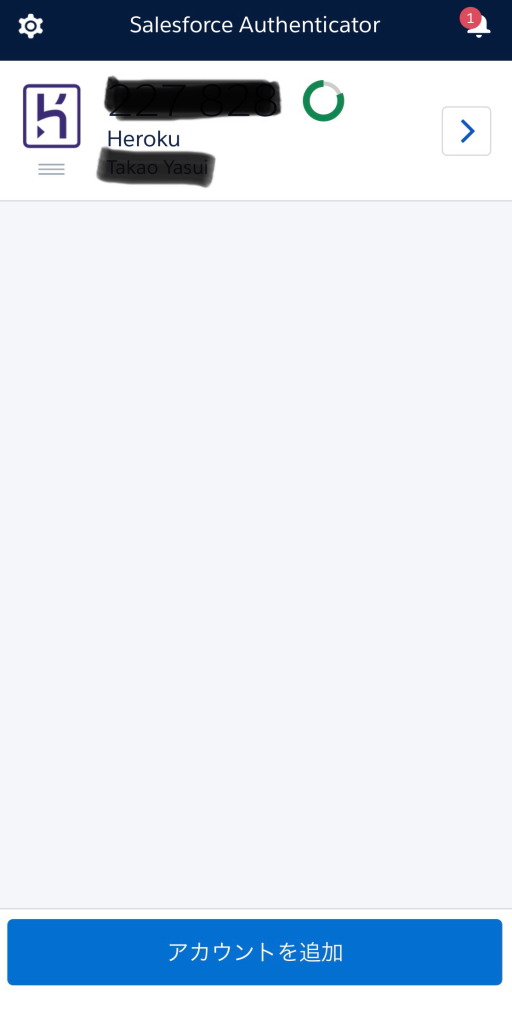
⑤ HEROKUのログインが完了する(パソコン)
Multi Facotor Authentification(多要素認証)の登録
登録手順です。
① HEROKUへログインする(パソコン)
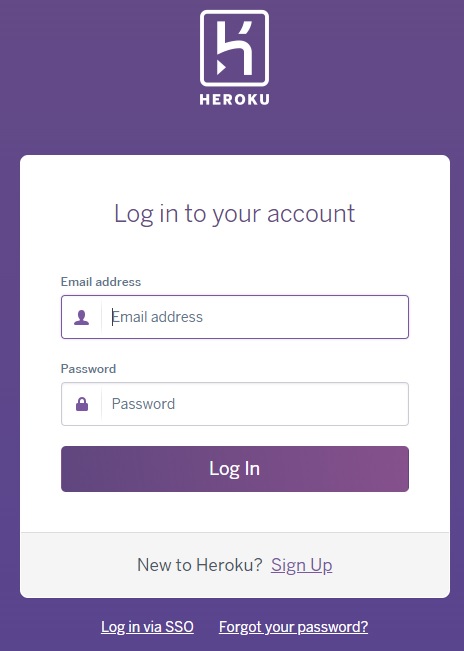
② Multi Factor Authentificationの登録を行うかの選択画面が表示されるので、Continueをクリックする(パソコン)
(2月1日以降は、Multi Factor Authentificationが必須になるので、強制的に登録画面に誘導されるようになるかもしれない。また、"Later"をクリックして、HEROKUにログイン後に、Manage Multi-Factor Authentificationを選択して登録することもできる)

③ 検証方法を選択する画面が表示される→ Salesforce Authentificator をクリックする(パソコン)
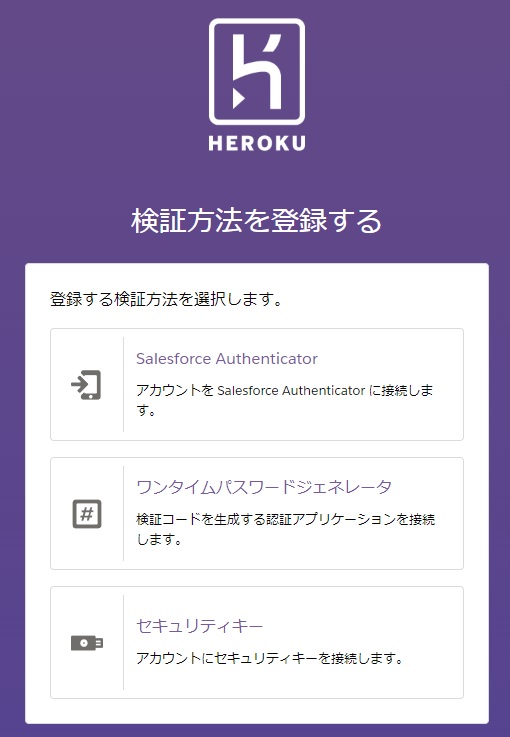
④ 次の画面が表示される(パソコン) → スマホに移動して設定を行う(スマホの設定完了後にこの画面に戻る)

⑤ Salesforce Authentificatorアプリをインストールする(スマホ)
Apple storeまたはGoogle playからアプリをインストールする
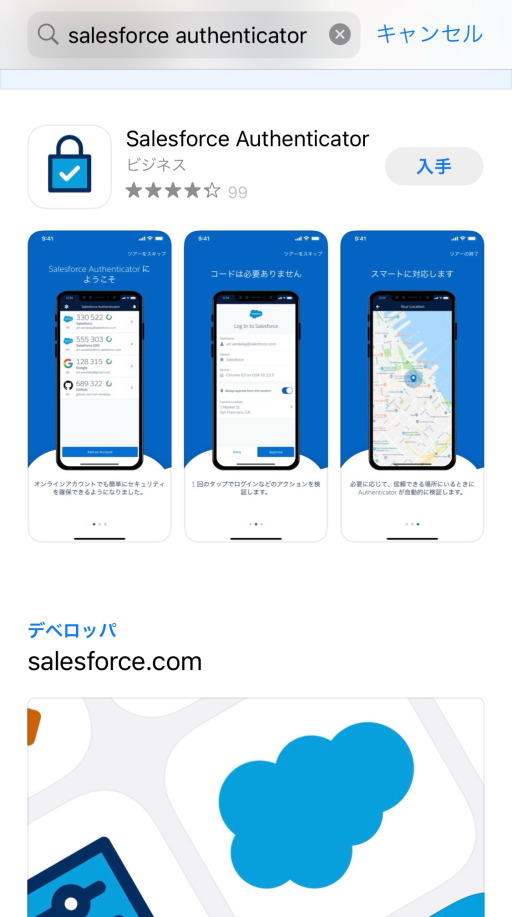
⑥ インストールしたアプリを開き、携帯電話の番号を入力する(スマホ)
国コード+81に続けて入力する
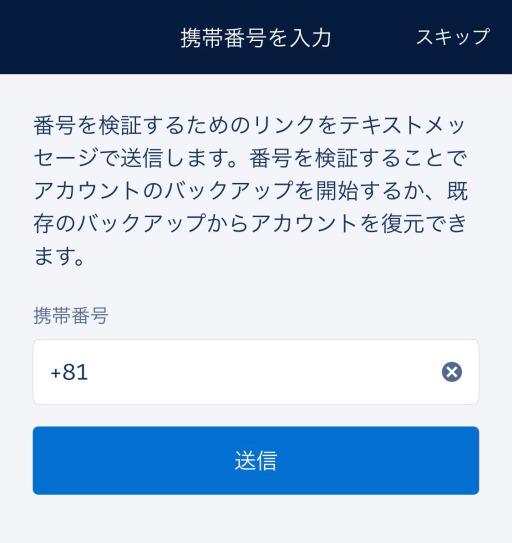
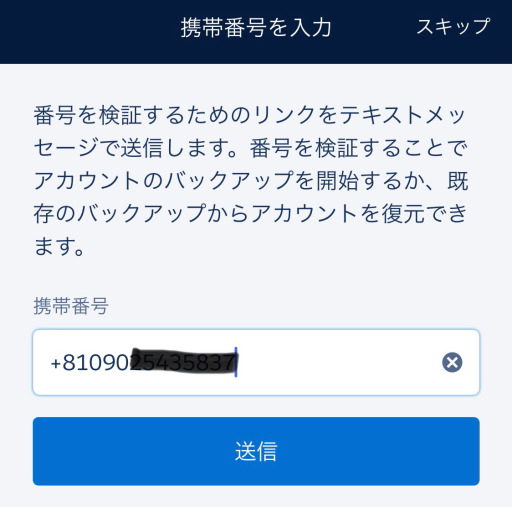
⑦ Short Messageで送信されたテキスト中のURLをタップする(スマホ)

⑧ アプリが起動するので、パスコードを設定する(スマホ)
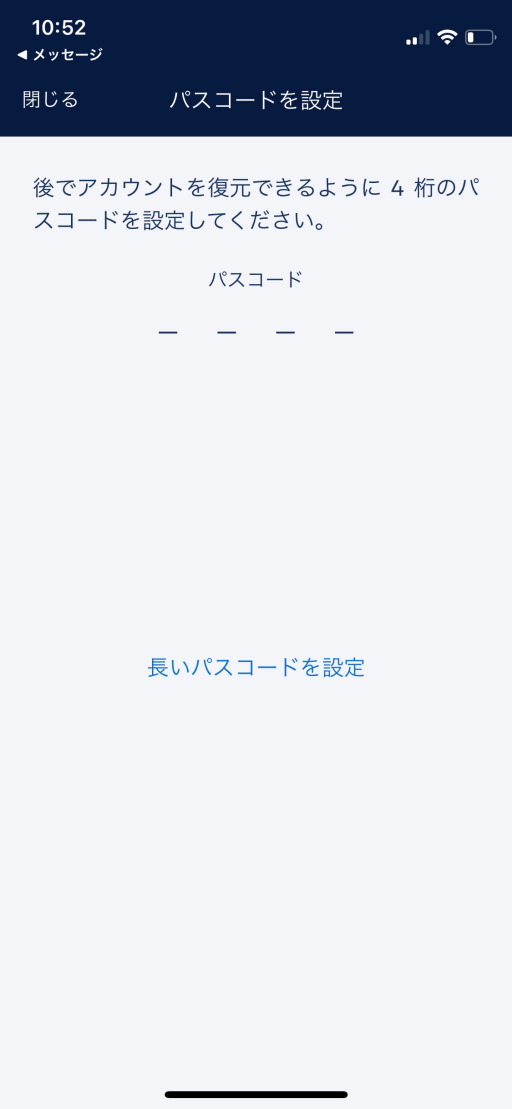
⑨ 「アカウントの追加」をタップする(スマホ)
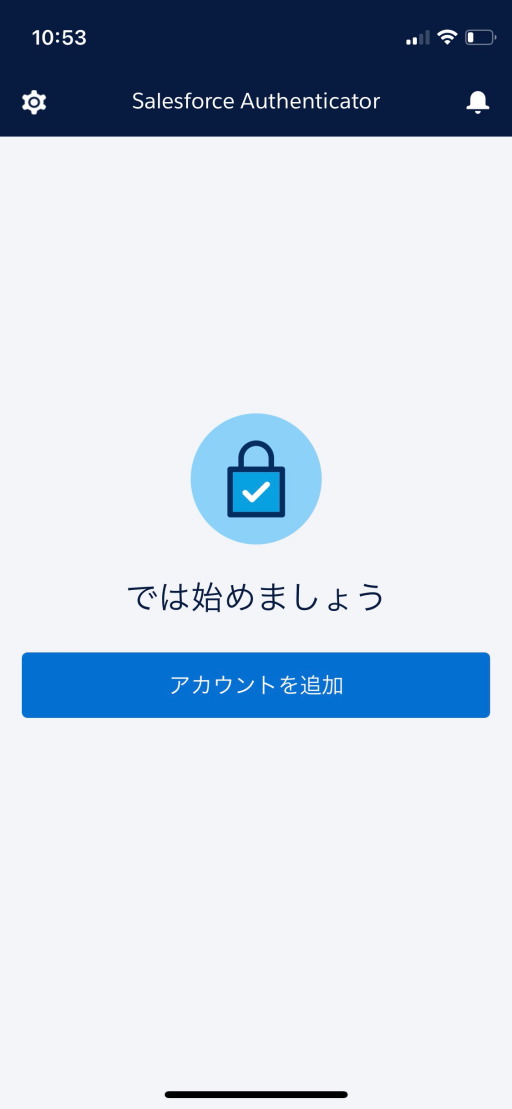
⑩ 2語(2 words)のセキュリティコードが表示される(スマホ)
(下図はサンプル)
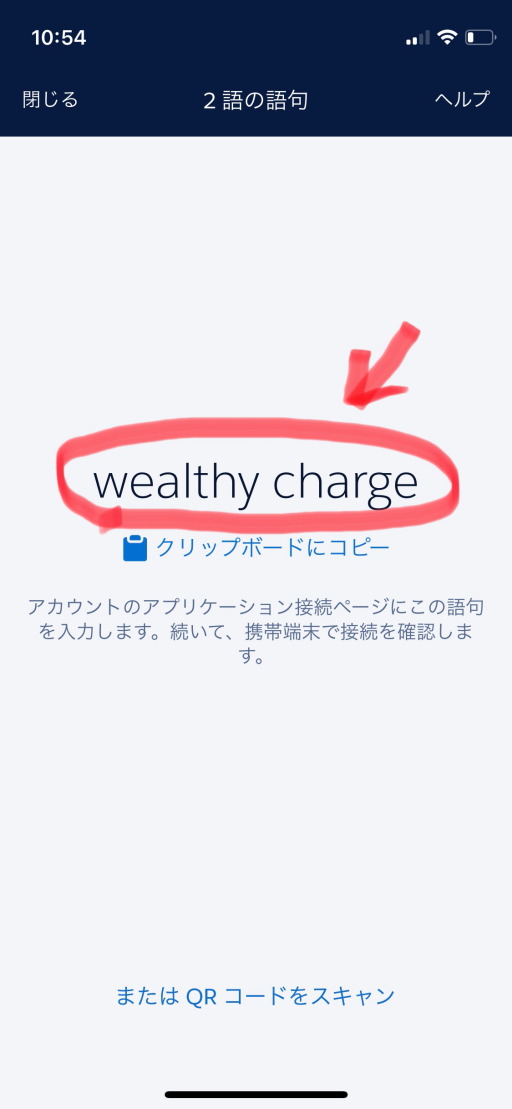
⑪ パソコンに戻り、⑩で表示された2語(2 words)を入力し「接続」をクリックする(パソコン)

⑫ 「アカウントの接続」を行う(スマホ)
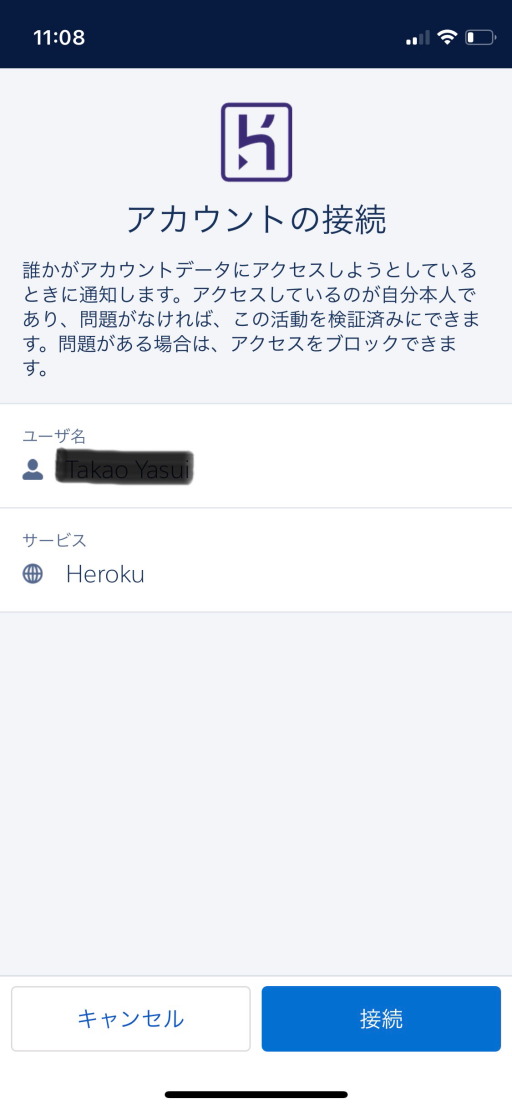
⑬ スマホからの認証が登録されたことを確認するメッセージが表示される(スマホ)

⑭ メールアドレス宛にも完了のメールが届く
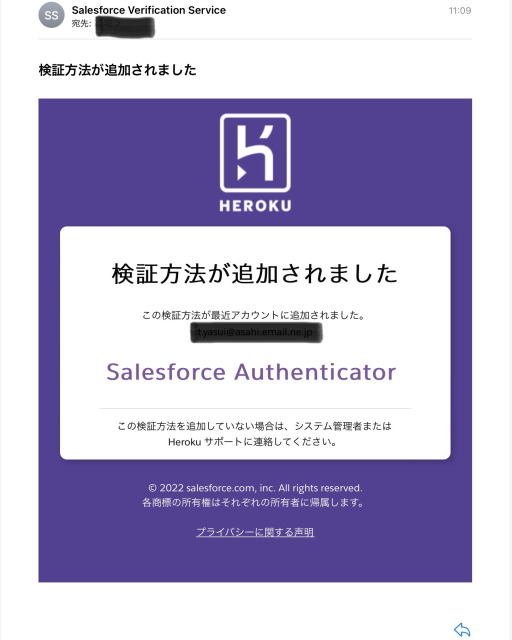
これで登録が完了です。
Recovery Codeの取得
機種変、紛失、故障などで登録したスマホが使えない場合、Recovery Codeを使ってログインします。Multi Facotor Authentificatinの登録を行ったら、忘れずにRecovery Codeを取得します。
HEROKUにログイン後、Accounting settingを選択します。下にスクロールして、Manage Multi-Factor Authentificationをクリックします。
① 「検証方法を管理」が表示されるので、リカバリーコードの「追加」をクリックする(パソコン)

② 「コードを取得」をクリックする(パソコン)
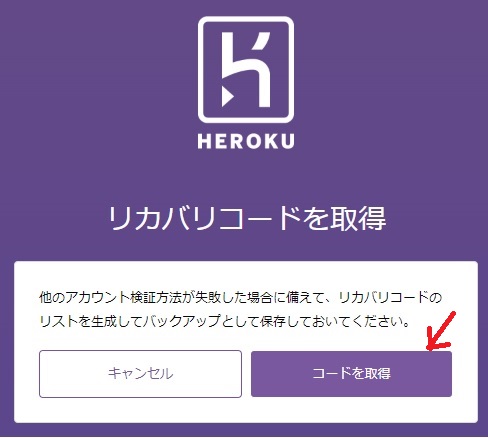
③ 「リカバリーコード」が表示されるので、「コピー」または「ダウンロード」をクリックして、ファイルに保管する(パソコン)
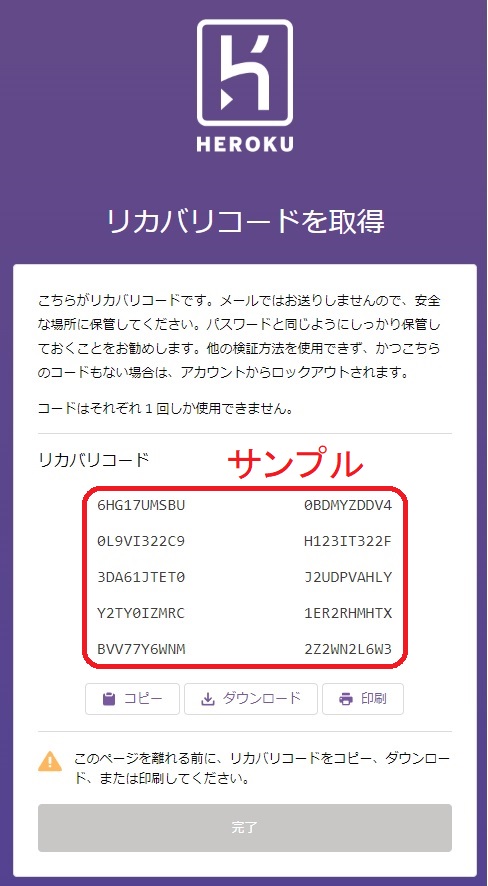
これで、全て終わり。