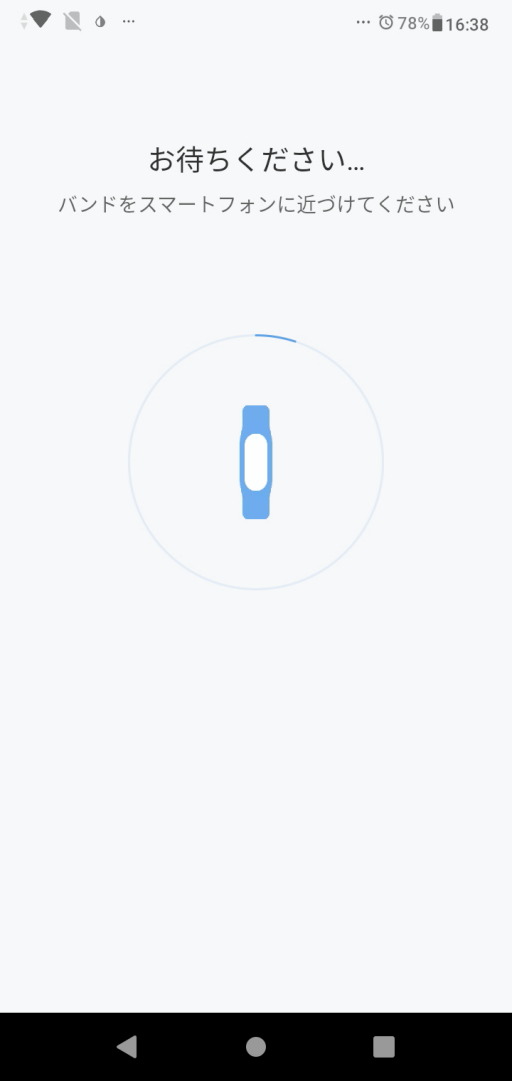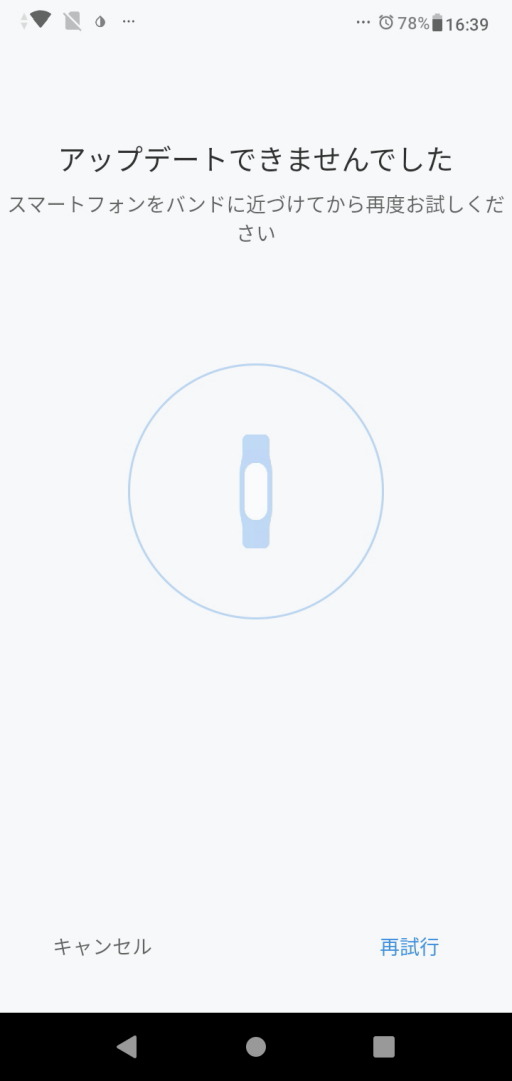スマートウォッチを利用してポンプのグルコース値をにチェックできるようにしました。
ポンプユーザーだけではなく、リブレユーザーでも同じ設定手順で利用できます。
備忘録を兼ねて私の経験をまとめます。

スマートウォッチはあまりおしゃれ感が乏しいので、身につけたくないと考えていました。でも、背に腹は代えられない。そこで、ゴッツいものを避けたいので、Garminなどは対象外、Fitbitのようなスリムなバンド型のものを探しました。検討した条件は
- コンパクトなもの(軽量・小型)
- バッテリーの持続日数が長いもの(7日以上)
ネット検索で、XiaomiのMi Bnad 5というSmartWatchがxDripで利用できることが分かり、私の希望に合い、決定。日本語版の発売は1月8日(日本語版の製品名:Miスマートバンド5))、グローバ版は昨年の夏頃から販売されています。両者の違いは以下ですが、値段もかなり違い、グローバル版は約4000円で購入できます(日本語版はAmazon で約4500円)。グローバル版で十分(表示は数値が中心、スマホのアプリは日本語なので使用上困らない)。
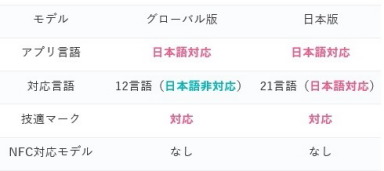
Mi Band 5 のスペック
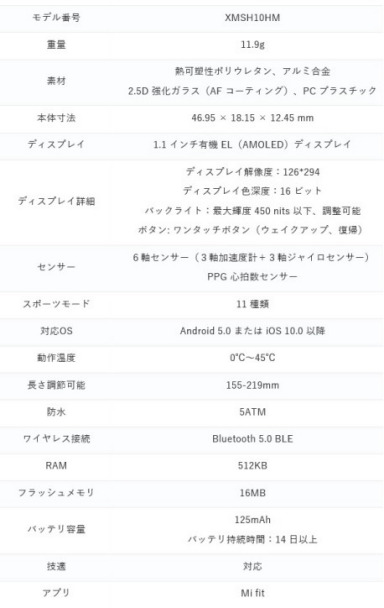
11日朝に届きまず充電、約2時間で満充電になりました。スマホアプリのMi Fitをインストールして、アカウント登録後、ひととおり操作して機能を確認。午後から設定を始めました。
設定は、次の2つのブログを参考に行いましたが、2つの問題があって四苦八苦、7~8時間かかりました。問題なければ30分くらいで終わります。
設定する際に、グルコース値が表示される仕組みを知っていると役立つので、簡単に解説します。
ポンプの情報はAndroidスマホのアップローダー(詳しくは「Nightscoutで血糖管理」)が5分ごとに吸い上げ、スマホ内でxDripに渡します。xDripはMiバンドにブルートゥース通信で情報を送ります。Miバンドは受け取った情報をxDrip用のウォッチフェイスで表示します。なお、リブレの場合はリブレ→Miaomiao→xDrip→Miバンドとなり、設定手順は同じ。
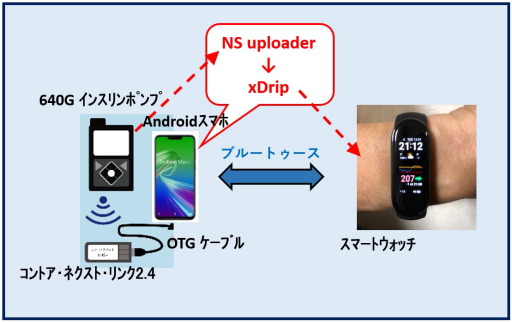
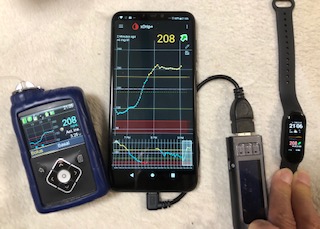
xDripとMiバンドの接続には
- xDripにMiバンドと通信する機能が組み込まれている
- xDripがMiバンドの場所(Mac address)を認識している
- xDripがMiバンドをアクセスする権限(Authentification Key 認証キー)がある
- MiバンドにxDrip専用のウォッチフェイスを送信する(ウォッチフェイスは、Miバンドに保管されず、グルコース情報と一緒に毎回送信される)
が必要です。
設定でこれらを実現します。
MiバンドのAuthentification Key (認証キー)の作成
スマホのxDripがMiバンドと通信できるようにするための認証(Authentification)キーを作成します。
- バンドとスマホのペリングを解除する
Mi Fitのプロフィールを選択し、マイデバイスに表示されているデバイス名を選択 → スクロールダウンして、「ペアリングを解除」をタップして解除する - スマホからMi Fitを削除(Uninstall)する
- 修正版のMi Fitを( Mi Fit )からダウンロードしてインストールする
- Mi Fitを起動して、ログインする
- Miバンドをスマホに近づけて、ペリングする(Mi Fitから自動認識される)
- スマホにAuthentificationキーが作成されたことを確認する(freemybandのフォルダーにファイル名がmibandAABBCCDDEEFF.txtが存在する。AABBCCDDEEFFはスマホのbluetooth MACアドレス)
xDripとバンドの接続を確立する
- スマホからxDripを削除する前に設定情報などをバックアップする
- xDripを削除する
- 修正版xDripを(ここから)インストールする(私は、Ver 0.3.2.5(13.12.2020)をインストール)
- Miバンドをスマホに近づけ、xDripを起動する
- xDripを設定する
左肩の横三本をタップしてメニューを表示させる
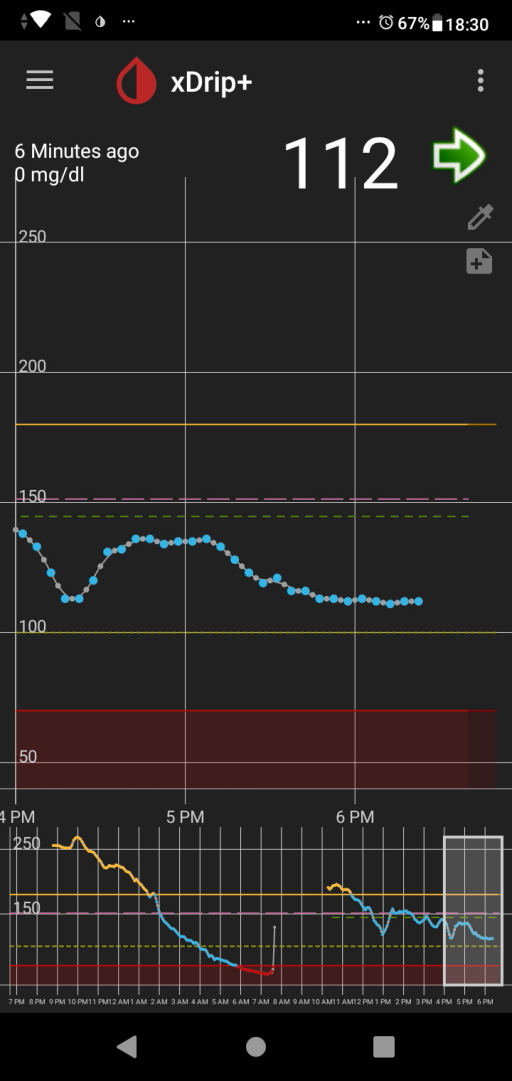
Settingsをタップする

Smart Watch Featuresをタップする
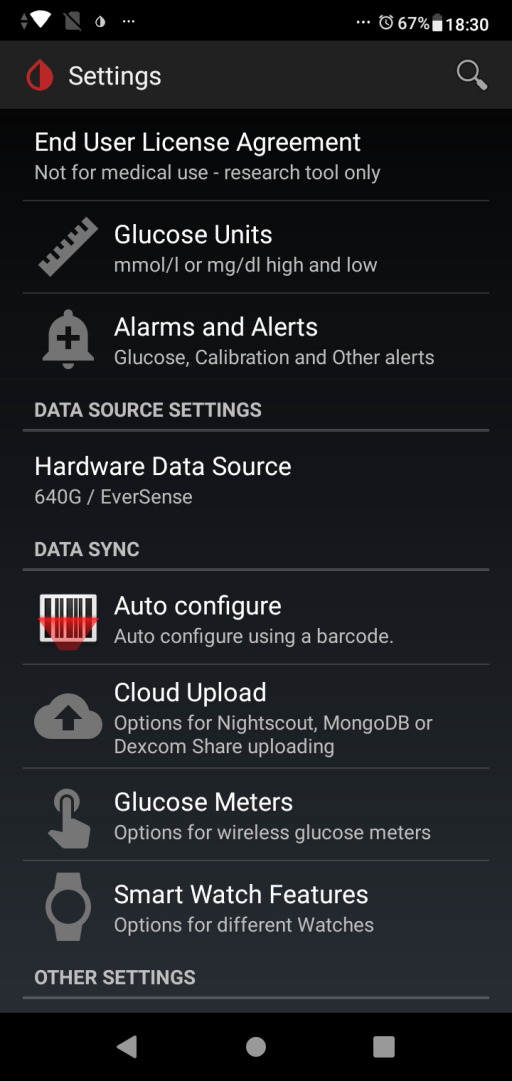
MiBandをタップする
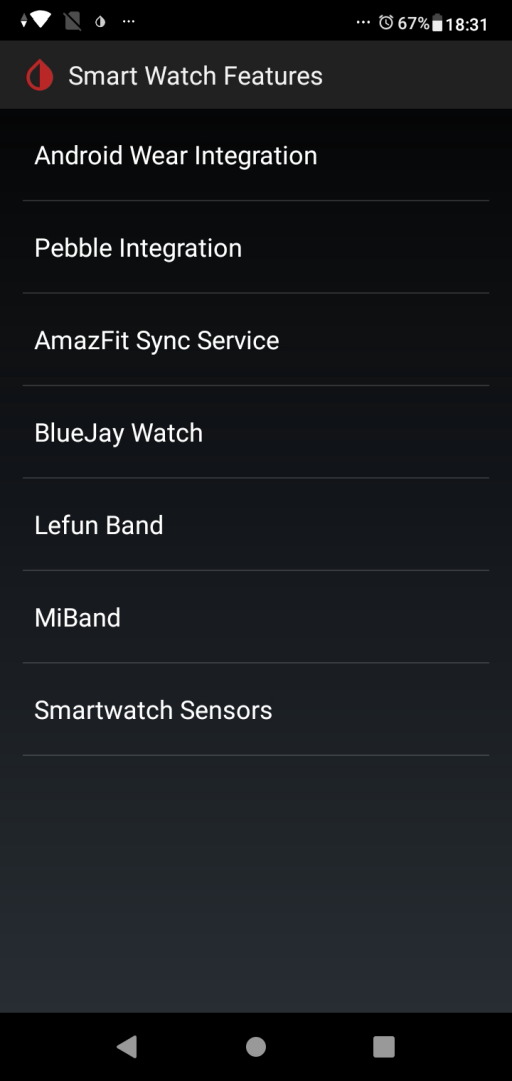
Use MiBandをオンにする→Mac addressが下図(Macアドレスが表示されている)のようになっているなら、タップして内容をクリアする(内容が空ならそのままでOK)→Send Readings, Send Alarms, Other Alertをオンにする
注)Use MiBandがオンになっていた場合、オフに変更して、xDripを再起動後、最初からやり直す
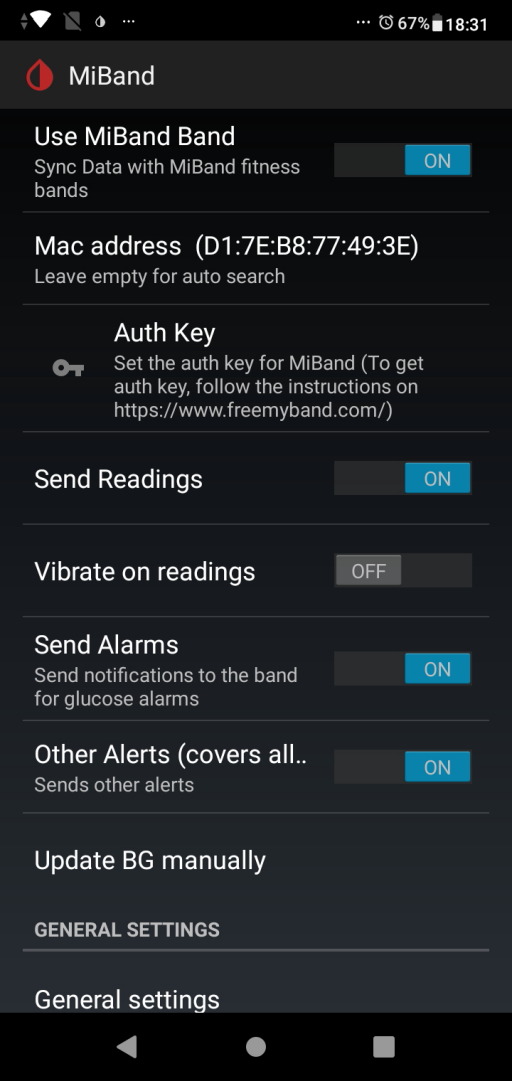
- Miバンドとスマホの接続が確立すると、”your device was successfully authentificated.”のメッセージがスマホに表示される
- Miバンドにグルコース値が表示されたことを確認する
- Miバンドがグルコース画面が切り替わっていない場合、次のxDrip画面でUpdate BG Manuallyをタップする。これを実行してもグルコース値が表示されない場合(Cannot authrize miband, please recheck Auth codeが表示された場合)、次を行う。
Auth Keyをタップして、Keyを表示する(下図)
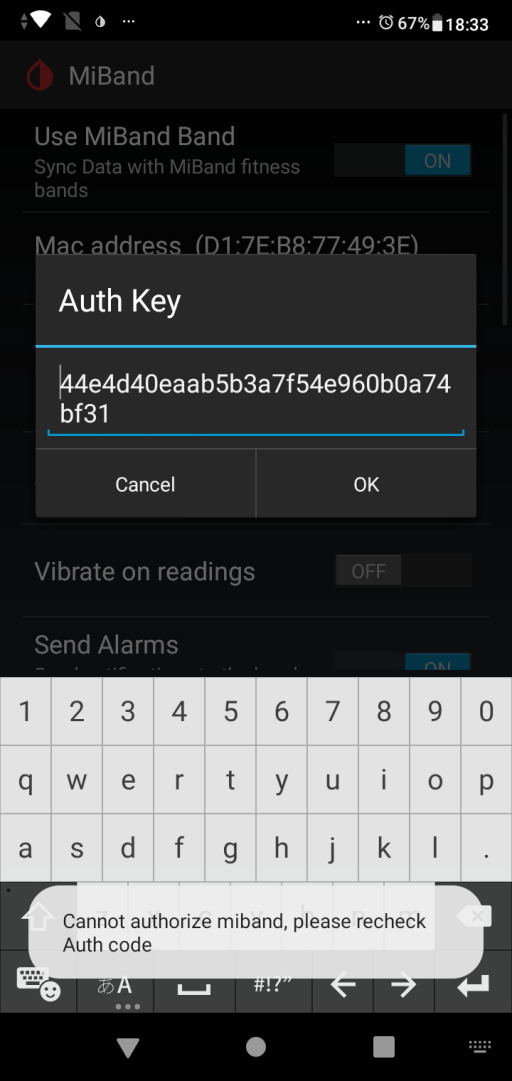
内容をクリアする(この画面が表示されたままにする)。スマホのルートに保管されているAuth Keyファイル(freemyband/mibandAABBCCDDEEFF.txt)を表示する(下図)。AABBCCDDEEFFはスマホのMac addressで、下図ではD17EB877493E。
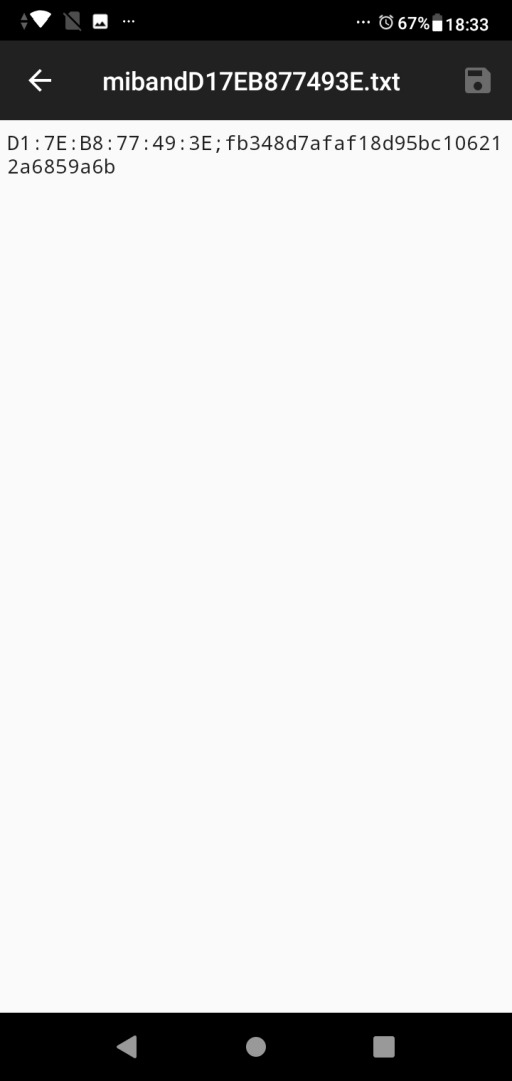
Key(上図ではfb348.......)をコピーして、xDripのAuth Keyにペーストする
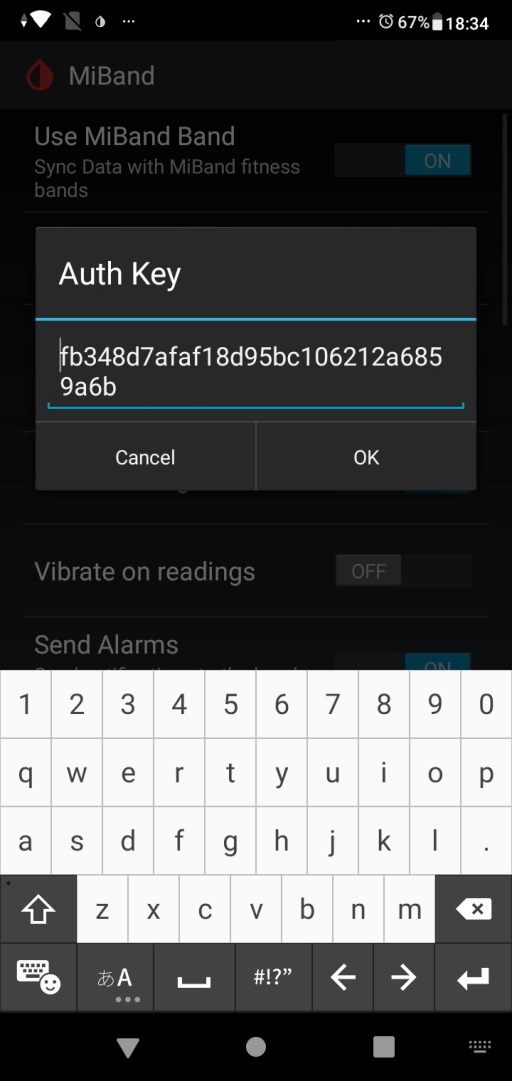
OKをタップして閉じ、12に戻る。
Mi Fitの修正版は削除せず、そのまま使う ← 重要!!
参考にしたブログでは修正版Mi Fitを削除して正規版のインストールが可能となっていますが、それを行ったら下記のようにMiバンドのファームウエアとアプリの更新タスクがエラーになる不具合(エンドレスの繰り返し)が起き、解決に苦労しました。結局、全ての設定をやり直し、修正版Mi Fitを使用することで解決できました。